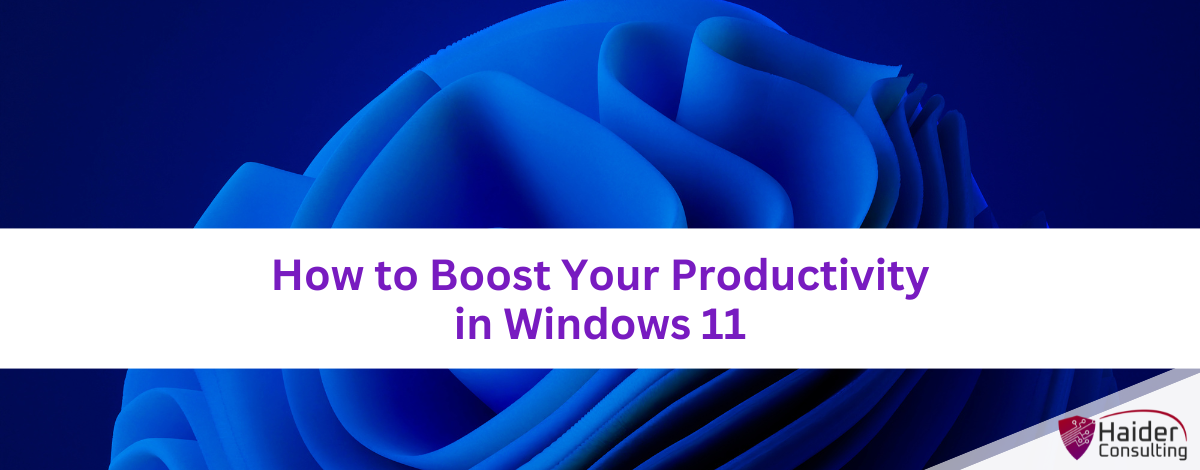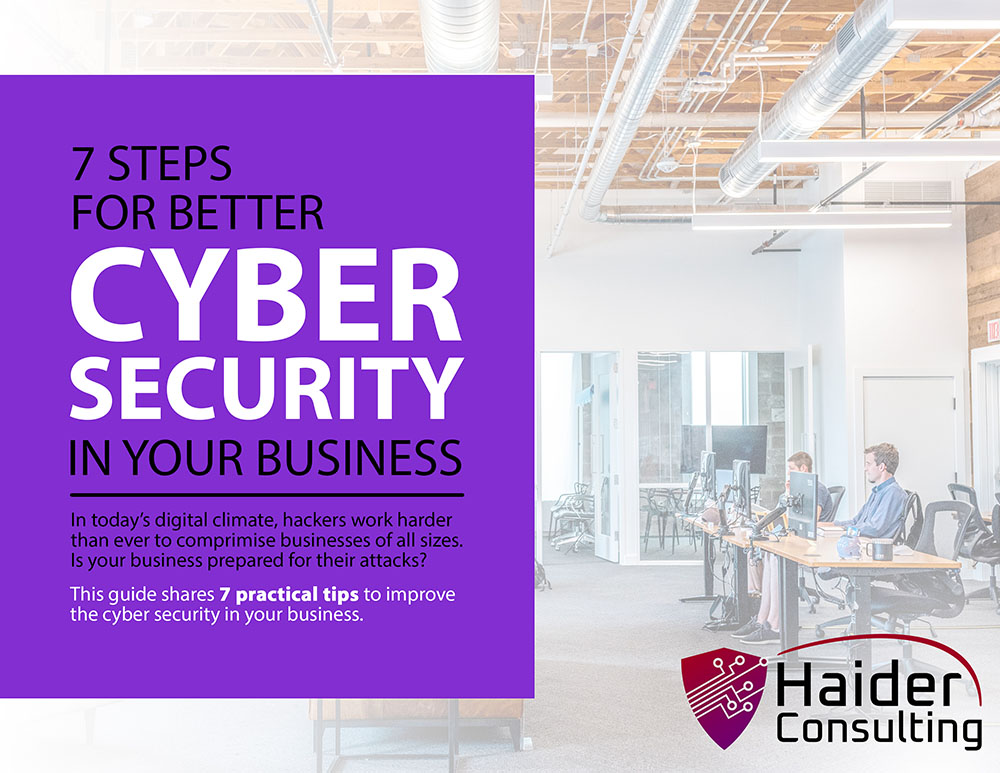Black Friday and Cyber Monday have come and gone, and now many in Albuquerque, NM are finding themselves with new computer systems, and with them, a brand new copy of Windows 11.
Windows 11 is quickly becoming more popular, with over 31% of the Windows market share as of August 2024. With Windows 10 set to retire in 2025, this number is expected to rise.
Whether you’ve already upgraded or are planning to, you’ll benefit from tips to enhance your Windows 11 experience. This operating system has many excellent features that can significantly boost your productivity when used correctly.
Let’s explore some of the best settings and tools to improve your daily workflow.
1. Start Menu Customization
The Start Menu is a central hub for accessing applications and settings on your computer, making it crucial for everyday tasks. By customizing it, you can enhance your productivity with quicker access and fewer clicks.
Here are some tips to customize your Start Menu:
- Pin Frequently Used Apps: Right-click on any app and choose “Pin to Start” to keep your most-used apps readily accessible.
- Organize into Folders: Create folders by dragging and dropping apps onto each other, and label them for easy identification.
- Adjust Start Menu Layout: Navigate to Settings > Personalization > Start to customize which folders appear and how the Start Menu is organized to better fit your workflow.
2. Virtual Desktops
Virtual desktops help you manage your workspace by letting you set up separate desktops for different tasks—like one for work and another for personal use.
Here’s how to use them:
- Create a New Desktop: Click the Task View button on the taskbar or press Win + Tab, then click “New Desktop” to start a new virtual space.
- Switch Between Desktops: Use Ctrl + Win + Left/Right Arrow to move between your virtual desktops.
3. Snap Layouts and Snap Groups
Snap Layouts and Snap Groups enhance multitasking by aligning windows side-by-side effortlessly. This setup cuts down on the time you spend switching between applications.
Here’s how to make the most of these features:
- Use Snap Layouts: Move your cursor over the maximize button at the top of any window. You’ll see different layout options pop up. Click on one to fit the window into that layout.
- Create Snap Groups: Once you arrange windows into a Snap Layout, Windows 11 will remember this grouping. Just hover over the app icons on the taskbar to view and reopen these Snap Groups.
4. Focus Assist
Focus Assist is another useful feature, designed to help you concentrate by reducing interruptions.
Here’s how to use it:
- Enable Focus Assist: Type “Focus” in the search bar on your taskbar and select “Focus settings.” From there, you can pick your preferences and activate a focus session.
- Set Automatic Rules: You can set rules for Focus Assist to turn on automatically at certain times, such as during presentations or while gaming.
5. Widgets
Widgets give you fast access to personalized info such as news, weather, and your calendar.
- Access Widgets: Click the Widgets icon on the taskbar or press Win + W.
- Customize Widgets: You can add or remove widgets, and change their size and placement to fit your needs.
6. Taskbar Customization
Organizing your taskbar can boost your efficiency. If there are icons you don’t use, hide them to minimize clutter and distractions.
- Pin Apps to Taskbar: Right-click on any app and choose “Pin to taskbar” for quick access.
- Adjust Taskbar Settings: Right-click on the taskbar, select “Taskbar settings,” and adjust behaviors such as auto-hiding or showing notification badges.
7. Keyboard Shortcuts
Using keyboard shortcuts can save you a good amount of time through the day. It takes a bit to learn to use them, but once you get used to them, they become automatic.
Here are a few you should know:
- Win + E: Opens File Explorer.
- Win + I: Opens Settings.
- Win + D: Shows or hides the desktop.
- Win + L: Locks your PC.
- Alt + Tab: Switches between open apps.
8. Power and Battery Settings
Adjust your power and battery settings to make your battery last longer and boost your device’s performance, especially when you’re away from a power source.
- Adjust Power Mode: Navigate to Settings > System > Power & battery. Select a power mode that balances performance with battery longevity.
- Battery Saver: Turn on Battery Saver to conserve battery when it’s low or you’re far from a charging point.
9. Storage Sense
Storage Sense automatically clears out unnecessary files to free up disk space.
- Enable Storage Sense: Go to Settings > System > Storage. Activate Storage Sense and set it to clean automatically.
- Configure Cleanup Schedules: Program it to regularly delete temporary files, empty the recycle bin, and get rid of files you’re not using.
10. Accessibility Features
Windows 11 offers accessibility tools that can help improve your efficiency.
- Magnifier: Zoom in on your screen using the Magnifier tool. Press Win + Plus to turn it on.
- Narrator: Have text read aloud by enabling Narrator. Find it under Settings > Accessibility > Narrator.
- High Contrast Mode: Increase screen visibility by turning on high contrast mode. Access it through Settings > Accessibility > High contrast.
Looking for More IT Productivity Tips?
Our tech experts have many productivity tips to share. If you’re looking to enhance your workflow, reach out to us.
Contact us today to discuss ways to boost your productivity!
Book My 17-Minute Call